 WinZip
WinZip
The first step to installing Bouncing Bitmaps! is to expand the .ZIP file. There are two ways to expand the .ZIP file:PKZip and WinZip. WinZip is the easiest method, but I will cover both.
 WinZip
WinZip***Note: WinZip installation assumes that you allready have WinZip 32-Bit for Windows 95 allready installed on your system. If you do not have WinZip installed, you can get it on the Nico Mak Computing home page at http://www.winzip.com
First, you must open the .ZIP file with WinZip. This can be accomplished three ways: WWW Browser, Explorer, & WinZip.
If you chose 'Open File' when you downloaded Bounce.Zip from the
WWW, then you have used the WWW Browser method. After your WWW
browser downloaded Bounce.Zip, you should have seen a WinZip window
that displayed the contents of Bounce.Zip.
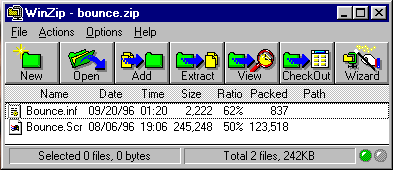
If you still see this window, proceed to the next step.
Another way you can open Bounce.Zip is through the Windows Explorer.
To open Bounce.Zip with the Windows Explorer, simply locate the
icon for the file Bounce.Zip and double-click it. If you do not
know where the file is, right click on the 'My Computer' icon
and select 'Find...' This will bring up the Find window.

To locate Bounce.Zip with the Find window, type the word 'bounce'
in the box labeled 'Named:' and click the Find button. When explorer
finds Bounce.Zip, it will show it in the new window that opened
up on the bottom of the find window. To open the file, double-click
it's icon. When you have opened the file, proceed to the
next step.
Another way to open Bounce.Zip is with WinZip itself. To open
Bounce.Zip with WinZip, first you must start WinZip. Start WinZip
by selecting it's icon from the Start Menu. After WinZip has
started, press the Open button. ![]() Next, you must find the file Bounce.Zip, highlight it, and click
the Open button. After you have opened the file, proceed to the
next step.
Next, you must find the file Bounce.Zip, highlight it, and click
the Open button. After you have opened the file, proceed to the
next step.
Next, you must extract the files contained in Bounce.Zip. To
extract the files, pick an empty or temporary directory, and press
the Extract button.![]() The best
place to extract the files is to a floppy disk. After you have
extracted the files, remember where you have extracted them to,
and proceed to the next step.
The best
place to extract the files is to a floppy disk. After you have
extracted the files, remember where you have extracted them to,
and proceed to the next step.
Next, you must install Bouncing Bitmaps! into your system. To install Bouncing Bitmaps!, find the file bounce.inf in the Windows Explorer. When you have found the icon for bounce.inf, right click on it and select install. This will copy the files necessary for Bouncing Bitmaps! to run, and make your computer ready to use it.
Congratulations! You're Finished!
**Note: PKZIP 2.04 installation assumes that you allready have PKZIP 2.04g or higher allready installed on your system and system path, and that you have a working knowledge of DOS. If you do not have PKZIP installed and in the system path, using WinZip may be an easier option.
First, you must locate the file Bounce.Zip on your system. If you do not know where the file is, right click on the 'My Computer' icon and select 'Find...' This will bring up the Find window. To locate Bounce.Zip with the Find window, type the word 'bounce' in the box labeled 'Named:' and click the Find button. When explorer finds Bounce.Zip, it will show it in the new window that opened up on the bottom of the find window. When you have found Bounce.Zip, remember or write-down the name of the directory that it is located in and proceed to the next step. If you can not locate Bounce.Zip with the find window, try downloading it again, and be sure to remember or write down where it is saved.
Next, you must extract the files contained in Bounce.Zip. Extract the files into a temporary files directory (ex. C:\TEMP, C:\WINDOWS\TEMP, etc...) using the command:PKUNZIP BOUNCE.ZIP C:\WINDOWS\TEMP (Substitute your temporary files directory for C:\WINDOWS\TEMP if necessary) After you have extracted the files, remember or write down the name of the directory that they are located in and proceed to the next step.
Next, you must install Bouncing Bitmaps! into your system. To install Bouncing Bitmaps!, find the file bounce.inf in the Windows Explorer. When you have found the icon for bounce.inf, right click on it and select install. This will copy the files necessary for Bouncing Bitmaps! to run, and make your computer ready to use it.
Congratulations! You're Finished!
The distance value determines how far the image will travel every time it moves. This distance is measured in pixels and is adjustable from 1 to 10 pixels. A larger distance will make the image appear to move faster across the screen.
The speed value determines how long the system will wait before moving the image on the screen. The speed is adjustable from a value of 1 to 10. A higher speed value means that the system will wait less time before moving the image. The less time the system waits before moving the image, the faster it appears to move.
The image trails option determines whether or not the image is left on the screen after it has moved. With this option enabled, the image is left on the screen after it has moved, giving the appearance of a trail. With this option disabled, the previous image is cleared when a new image is drawn.
The clear screen option determines whether or not the screen is erased to black when the screen saver activates. If this option is enabled, the screen is erased to black when the screen saver activates, and restored to normal when the screen saver de-activates. If this option is disabled, the screen is not erased to black when the screen saver activates, and the images are drawn on top of the screen as it was when the screen saver activated.
The bitmap filename is the most important of all the options available in the Bouncing Bitmaps! screen saver. The ability to select a picture to be used to save the screen is what sets this screen saver apart, and makes it unique. A picture can be selected by typing the filename in the box labeled 'Filename:' or by pressing the file selection button and browsing for the picture. When a picture has been selected with the file browser, or when the configuration dialog is first run, a preview image is shown. If you do not see a preview image, it means that the image you have selected is not supported, or is corrupt. Bouncing Bitmaps! 2.0 currently only supports Windows .BMP, .GIF, & .JPG image files.
This is a new feature to Bouncing Bitmaps! It allows you to make a virtual slideshow of all your favorite pictures. All you have to do is check the Enable Slideshow box, place all your favorite pictures in one directory, type the name of that directory in the Slideshow Directory box, select how many Bounces Before Rotate, and you have your very own customized slideshow screen saver!
This tells Bouncing Bitmaps! where to look for the picture files for the slideshow. You can use the ... button to find the directory, if you can't remember where it is, or what it's called.
This tells Bouncng Bitmaps! how many times to let an image bounce before switching to the next image in the slideshow.
One of several things could be wrong. The only supported image formats are currntly: Windows .GIF, .JPG, and .BMP. If the image will not work with the screen saver, it is either not one of those formats, or is corrupt.
Yes! If you have Version 2.0, it supports .GIF, .JPG, and .BMP
Yes. If you have your system configured to run in true-color mode, you can use a true-color image. If your system is not configured for true-color support, the image will work, but may look very poor. The screen saver will not automatically reduce the number of colors in an image.
The settings for Bouncing Bitmaps! are kept in the Windows registry under the key HKEY_CURRENT_MACHINE\Software\JM Software\Bouncing Bitmaps!\Config.
This file is used by windows to install Bouncing Bitmaps! and contains the information needed to un-install Bouncing Bitmaps!
To un-install Bouncing Bitmaps!, open the control panel and select the 'Add/Remove Programs' icon. Bouncing Bitmaps! will appear in the list of components that can be automatically removed by Windows. To remove Bouncing Bitmaps!, highlight Bouncing Bitmaps! and press the Add/Remove button.